Fawkes Digital Marketing Blog Article
Sharing files within the SharePoint Online is an easy process once it is setup and configured properly. Thankfully though this is disabled from the get go. Why thankfully you might ask as I just wish to share a file. Well, security is paramount to everyone now or it should be. By making people take the initial effort to "release the reins" it puts them in charge of the security of their company's data. Here we will explain how to enable the functionality (you need specific security rights to do this) as well as how to share a file. Sharing a folder is similar to that of sharing a file. We conclude with how to un-share a file as you may no longer wish to share a file.
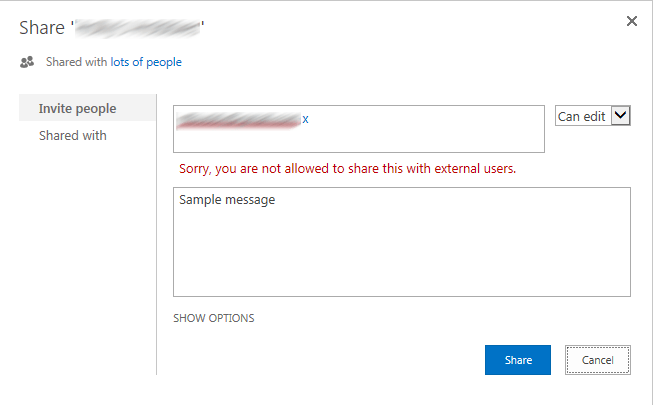
When you try and share a file within SharePoint Online the system disables sharing of files to external users. The reason for this is first and foremost security. Security is a key component of SharePoint and is one of the hardest areas for people to grasp. Thankfully with the security being set to strict your information is protected. The downside though is if you want to share files you first have to let the environment know that you wish to do this.
If you try and share a file and you see "Sorry, you are not allowed to share this with external users." then your system needs to have the functionality enabled.
Note: You will need administrative rights to access the steps below to enable the sharing.
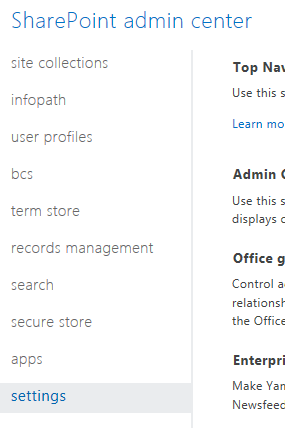
The first step to enable sharing is load the "SharePoint admin center" and click on the Settings option (currently the last item on the left side of the menu.
You will scroll down to where you see "External sharing". Here you will have three choices:
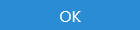
After you've set the option that you wish for your company scroll to the bottom and click on OK.
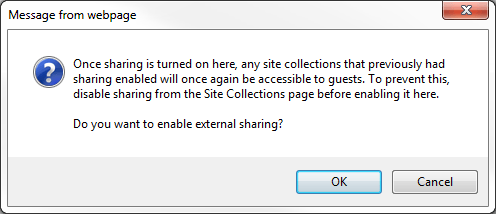
After doing so the system will give you a final warning of enabling this feature that you must press OK to continue on. If you've changed your mind and don't wish to make the change click on Cancel.
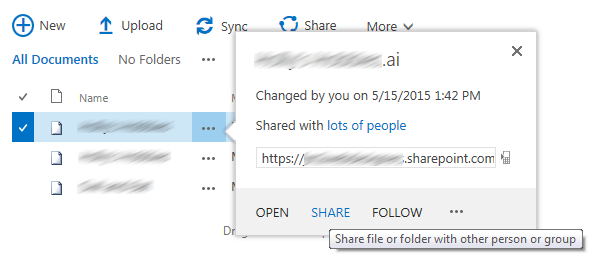
Once you've set your system to allow sharing you can start to share files on your system. Navigate to the Document Library to the file you wish to share. On the file you wish to share you will click on the ellipses (… ) for the file which will bring up a dialog where you can choose SHARE.
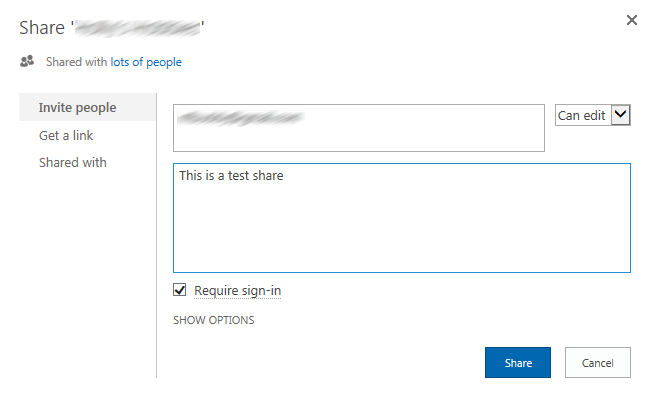
The system will default to the tab "Invite people". Here you can enter one, or more, email addresses. If you wish to share with multiple people separate each email address with a semi-colon (;). To the right you can choose "Can edit" or "Can view". If you choose "Can edit" users can load the file and make changes. "Can view" means the user can only view the file and not able to save changes. The last part is to include a message letting the user know about the file they now have access to.
Once you have everything setup click on Share and an email will be sent to the user. You can disable the sending of the email notification by clicking on "Show Options" and is not recommended as the user will not know they have access to the file unless they are provided with the link to the file which is included in the email.
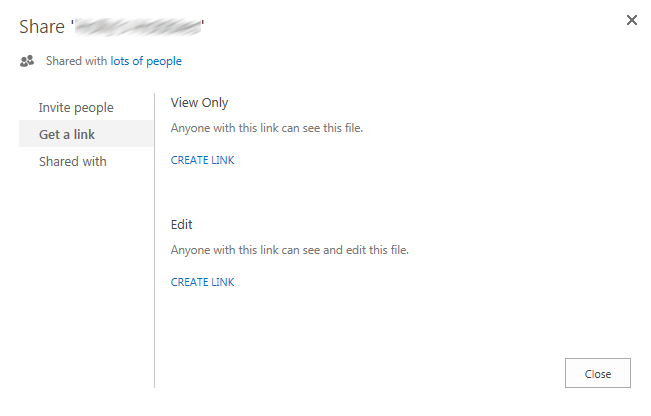
Many times you may have a file that you wish to have available to one person but know that they will share the information with others. To handle these situations you can use the "Get a link" tab. Here you can click on "Create Link" for View Only or Edit. When you choose "Create Link" the system will create a random link that will link to the file. You can create both View Only and Edit links and email them to different people.
There are two ways of disabling Sharing. We prefer the method of click the ellipses (… ) and clicking SHARE. You can also go the long route by click the ellipses (… ), clicking on another set of ellipses (… ), choosing Advanced and finally choosing Shared With.
If you use SharePoint on-premises or online we can help you out with setup, configuration and custom software development. We are located in Cullman, Alabama and are true lovers in helping people take advantage of Microsoft SharePoint. You can reach us through our online form here.